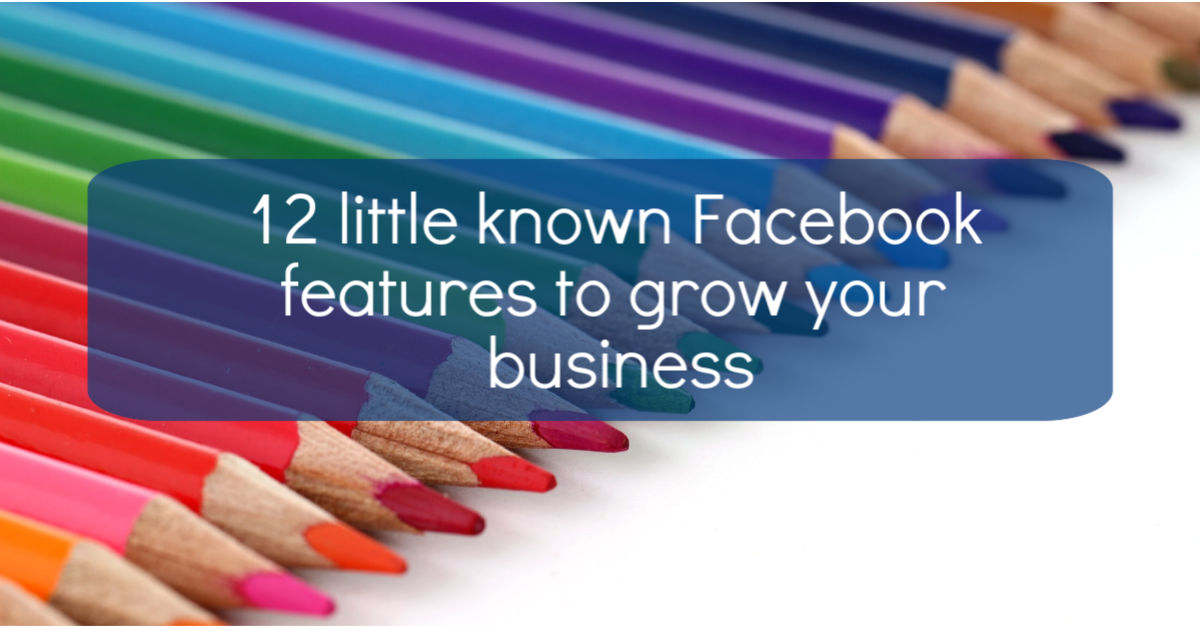 Do you use Facebook to promote your business?
Do you use Facebook to promote your business?
Whether your strategy involves your personal profile, your business page, a group, or running ads, there are some neat features that Facebook offers that can make your work easier and more effective.
The trouble is, these features aren’t immediately obvious, meaning that many marketers don’t know they exist! In this article I’m sharing my favourite ‘hidden’ Facebook tools with you so that they’re not a secret any more and so that you can make the most of every minute you spend there!
YOUR PERSONAL PROFILE
The Facebook algorithm, and the posts that get shown in the newsfeed, seem to be a constant source of frustration. But did you know that Facebook has several features that allow you to control what you see?
- Friend lists
These are a great way to ensure you see the posts shared by people who are important to you, rather then the posts that Facebook’s algorithm serves up for you. If you use Facebook for networking with colleagues, customers or influencers, then you’ll want to see their updates, so that you can respond. Friend lists allow you to do just that! These lists are similar to the lists on Twitter only they are private to you – when you add someone, they won’t get notified.
To create a list, simply click the Friend List tab, add whichever friends you want and you’re away.
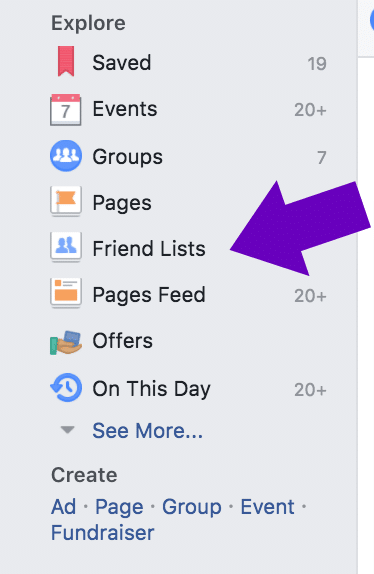
Find the Friend Lists tab on the side menu of your personal profile on a laptop.
You can add or remove people from your lists after they’ve been created.
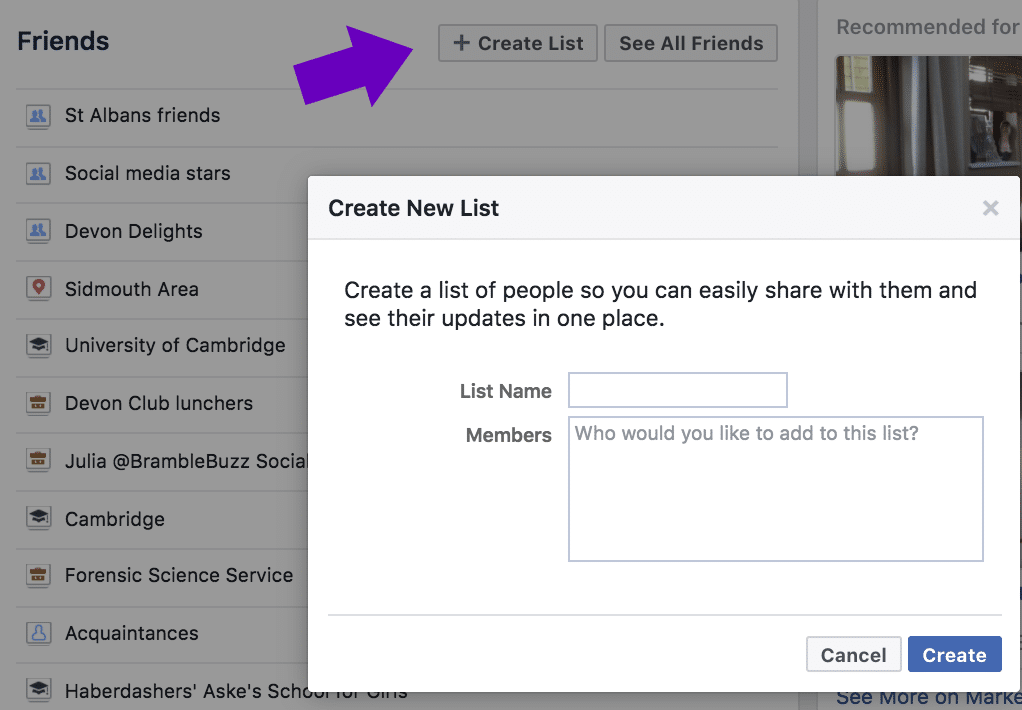
Creating a new Friends List is easy. You will probably find that Facebook has already created lists for you too.
When you click on a list, you will get to see recent updates from the people on that list, and posts that they are tagged in. However, you can’t scroll back down their updates indefinitely – only a few days’ worth of posts are stored. So make sure to check back in regularly.
(Note that you can choose to share your posts with only specific Friends Lists too, so creating them can help you control who sees your updates.)
- Preferences
Within your profile settings you can choose which posts you want to see first in your newsfeed by clicking ‘prioritize who to see first’.
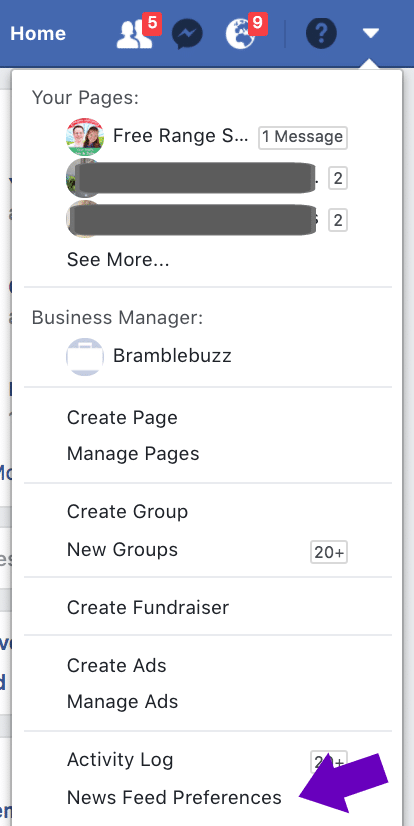
Changing your newsfeed preferences gives you control over what appears in your newsfeed.
This allows you to select from both personal profiles and business pages that you’re following, so that their updates get visibility in your newsfeed.
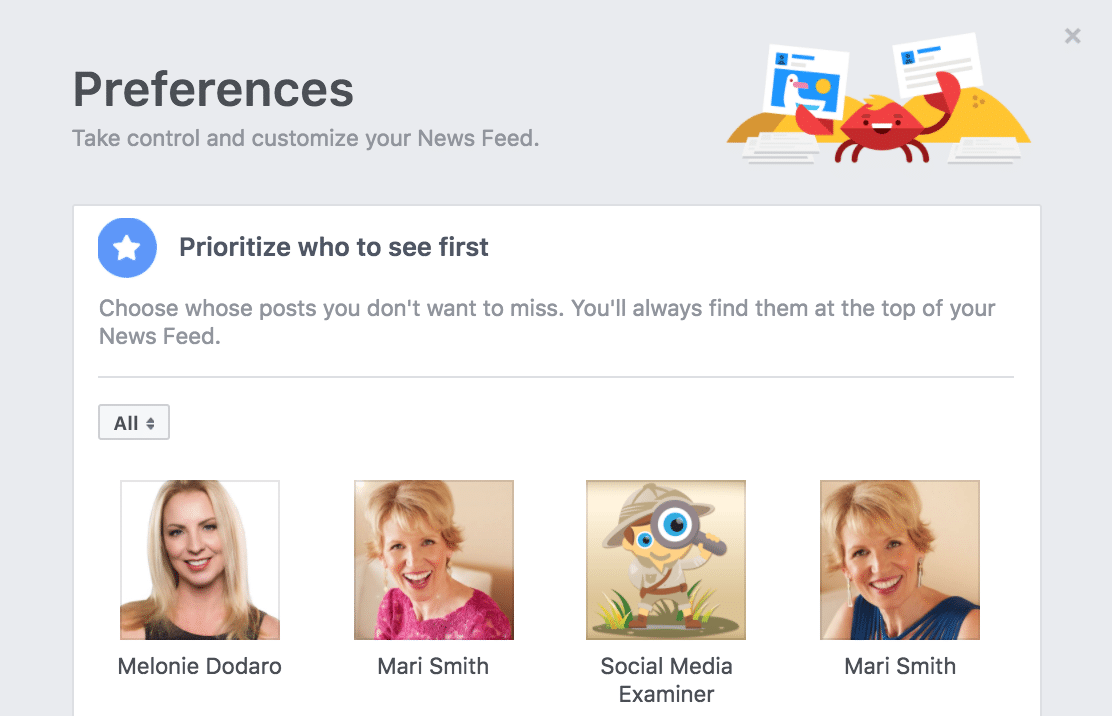
You can choose from people or pages that you follow when selecting which to see first in your newsfeed.
You can also choose to unfollow people so that you stop seeing their updates, without unfriending them. If you find that your newsfeed is too full of updates from groups, you can also ‘mute’ them by unfollowing updates from them.
- Group notifications
And talking of groups … Facebook now gives you, as a member of a group, the option to either receive notifications of all posts shared in the group, or just the highlights, or just posts from friends.
The default setting is ‘highlights’.
So if you’re in a group and want to change what you get notified of, just click the ‘Notifications’ tab at the top and choose there.
If you run your own group, be aware that many of your group members will probably now not be notified of every post shared in your group, so you may want to ask them to change their settings to ‘All Posts’
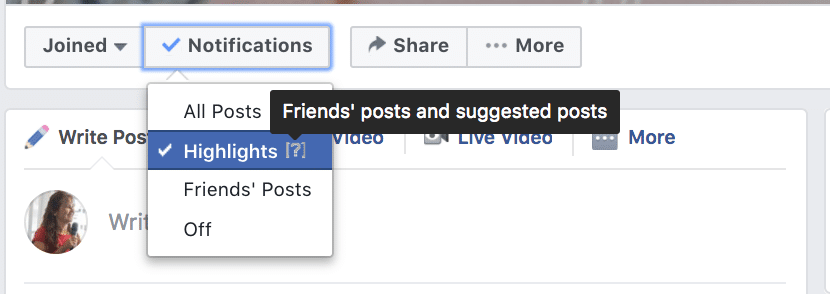
Facebook has recently changed the group notifications settings.
PAGES
Your Facebook page is now all about sharing content that will spark conversations, if you want organic reach for your posts. That means working to make each post as effective as possible. Just as well, then, that Facebook has some tools to help!
d. Draft posts
If you are busy working and suddenly an idea for the best Facebook post ever drops into your mind, it can be distracting trying to create it all perfectly, but you also want to make sure you capture the idea. What can you do? Well Facebook has a simple solution!
When you create your post, at the bottom you’ll see that there is an option to publish, or to schedule, backdate or save your post as a draft.
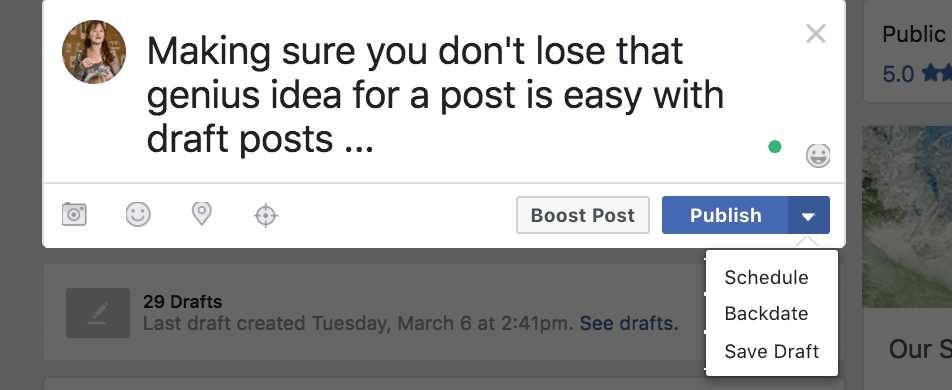
When creating a post, you can choose to save as a draft, or to schedule, or even backdate it!
When it’s saved as a draft, you can then access it either from the page, or via the Publishing Tools tab, and click on it to edit it, or to add images or video.
You can do this several times and create a whole list of draft posts if it suits the way you work.
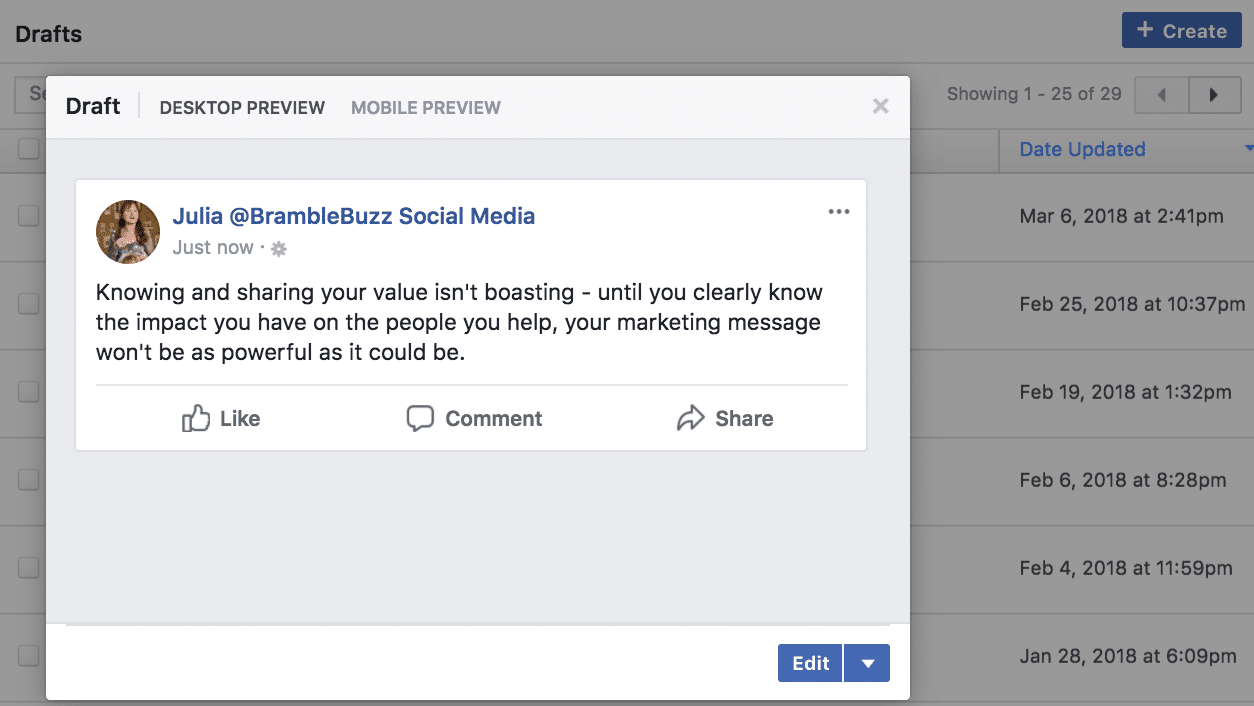 If you want to edit a saved draft post before posting, simply click on it and then click ‘Edit’.
If you want to edit a saved draft post before posting, simply click on it and then click ‘Edit’.
e. – Encourage Messages
Encouraging your audience to send a private message to your page can be a great way to build engagement and ultimately trust. You can also provide great customer service and answer specific questions a prospective customer may have without them feeling uncomfortable at others seeing what they ask.
This could also be a great post type to include as part of a launch of a new product or service.
Facebook makes it really easy to do this when you create a post by giving you the ‘Get Messages’ option. If you select this when you create your post, a button is automatically added to your post that takes people directly to Messenger.
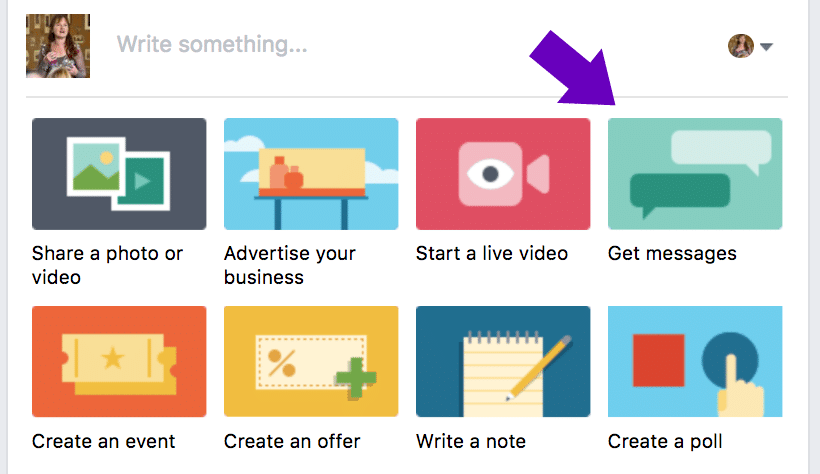
Encourage your audience to ask questions, or talk in private, by creating a post that encourages them to send a message.
f – Sound Collection
If you’ve ever wanted to add music to a short video that you share on Facebook, without getting into trouble with copyright, then you will love this!
If you go to the Publishing Tools tab on your page, you’ll see that one option is Sound Collection. Click through and you’ll find a whole catalogue of thousands of both music tracks and all sorts of sound effects that you can download. (Note that these are pre-cleared for use with Facebook and Instagram only.)
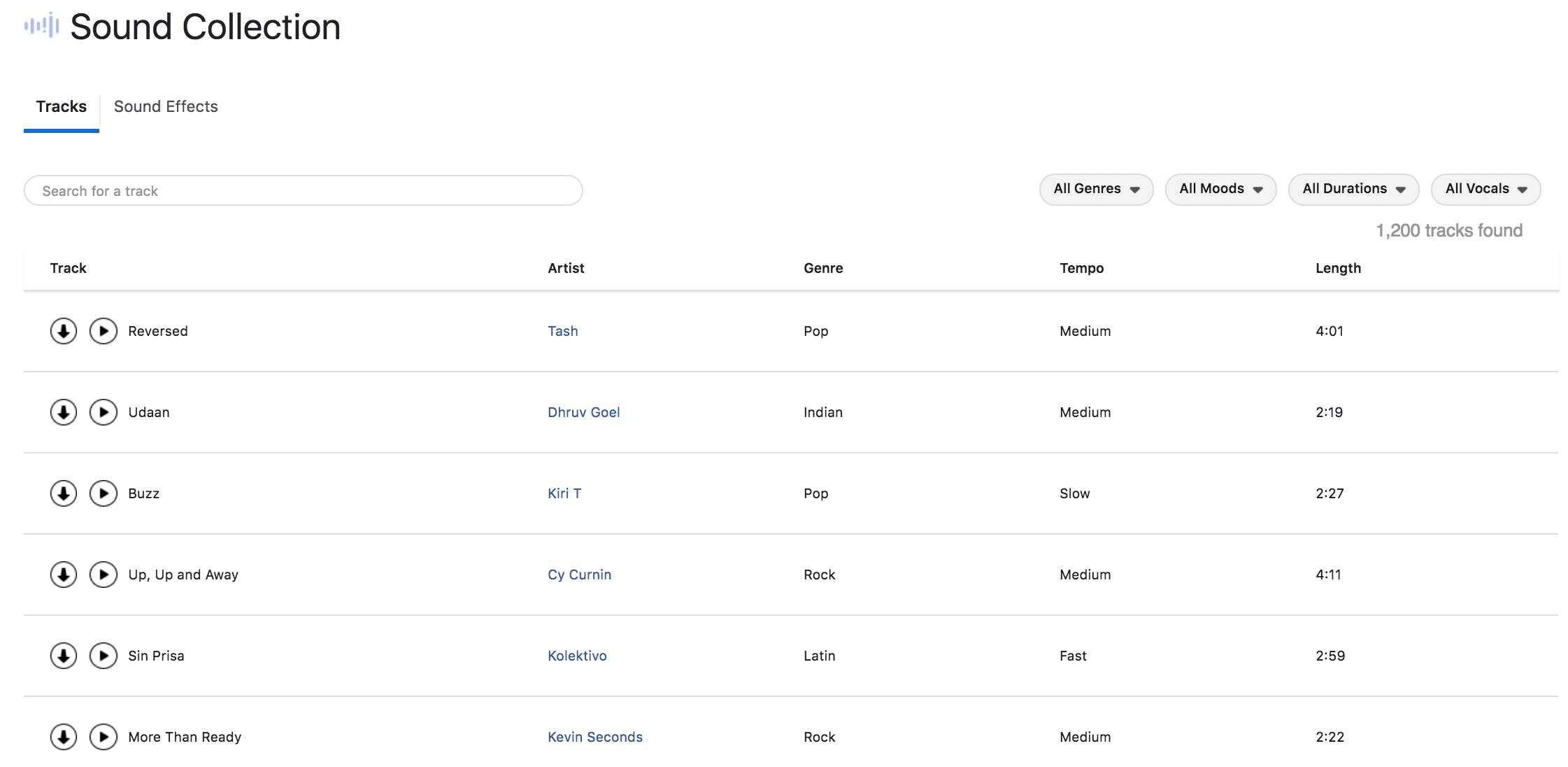 Facebook’s Sound Collection gives you access to thousands of royalty-free music and sound-effect files.
Facebook’s Sound Collection gives you access to thousands of royalty-free music and sound-effect files.
g – Page Insights
Using Page Insights to monitor the effectiveness of your posts and your audience isn’t new, but there are two important metrics to highlight here that you may not have noticed at first glance. They are both available under the Posts tab.
Reach – fans vs non-fans
If you click the arrow next to Reach, you’ll see that you’re able to choose different comparisons. The Fans/ Non Fans measure shows you the number of people that your content is reaching who haven’t already liked your page. This is a useful indicator to track if one of the goals of posting on your Page is to grow your audience organically.
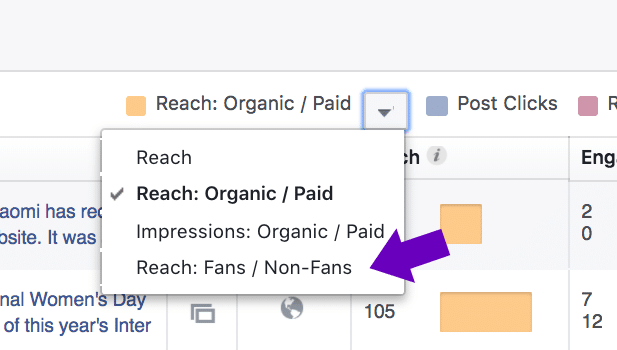
Facebook gives you the option to choose reach metrics specific to page fans or non-fans.
Engagement – Reactions/ Comments/ Shares
Now that Facebook is going to be basing the organic reach they give our posts on the amount of comments they attract, rather than just an overall engagement figure, it’s going to be increasingly important to monitor comments rather than clicks or responses.
Luckily, Facebook includes this within the Posts tab of Page Insights.
If you click the arrow next to ‘Reactiions Comments & Shares’, you will see the option to select ‘Reactions Comments Shares’.
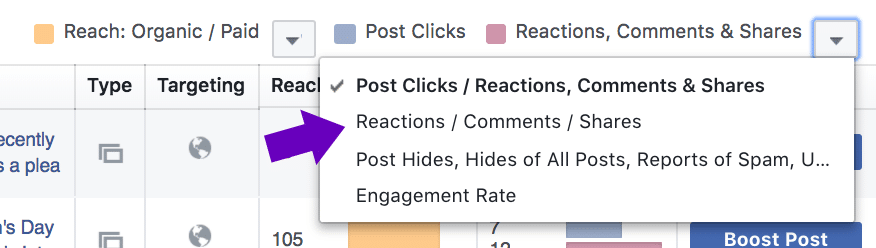
You can split out Facebook post comments from reactions and shares in your Page Insights.
Choose this to split the metrics into these 3 data points in the table, and eliminate post clicks from the picture. This will give you a much truer overview of the responses that Facebook is measuring than the default option gives.

Here you can clearly see the reach of this post to non-fans (shown in dark orange) and the engagement split into reactions (purple), comments (pink) and shares (red).
GROUPS
With all the recent changes to Facebook page post organic reach (read more about that here: https://www.digitalmarketer.com/facebook-live-community-development/, many businesses are now thinking about including Facebook groups within their marketing strategy, if they haven’t already gone down this route. And Facebook has recently turned its attention to supporting groups, rolling out new features for admins to help manage groups effectively and to give the best experience to group members.
Along with the change to notifications that you may have missed (see point 1. C above) here are 2 other new features that you may not know about:
h- Welcome message
Facebook now makes it easy for you to create a post welcoming new members into your group by curating the names into an editable, pre-written post that tags them all.
All you need to do is add some personalisation and any extra instructions, text, or visuals, and just click Post!
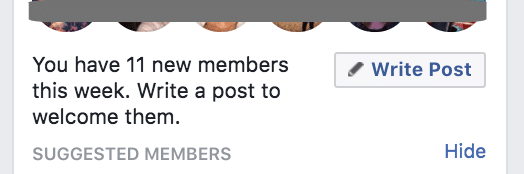
Facebook makes it easy to create a post welcoming new group members
i- Most active group members
If you click into the Group Insights tab, you can unearth a whole pile of useful data, such as the posts that created the most engagement and the days of the week and times of day that look to be the most popular for engagement.
But if you click on the ‘More Member Details’ when you’re inside the Group Insights Page, you will bring up a detailed list of which members have been most active over the previous 28 days – and whether their contribution has been posts or comments, or both.
This makes it super-easy to go back and thank your top contributors, or publicly acknowledge them in the group, encouraging them and others to do more of the same!
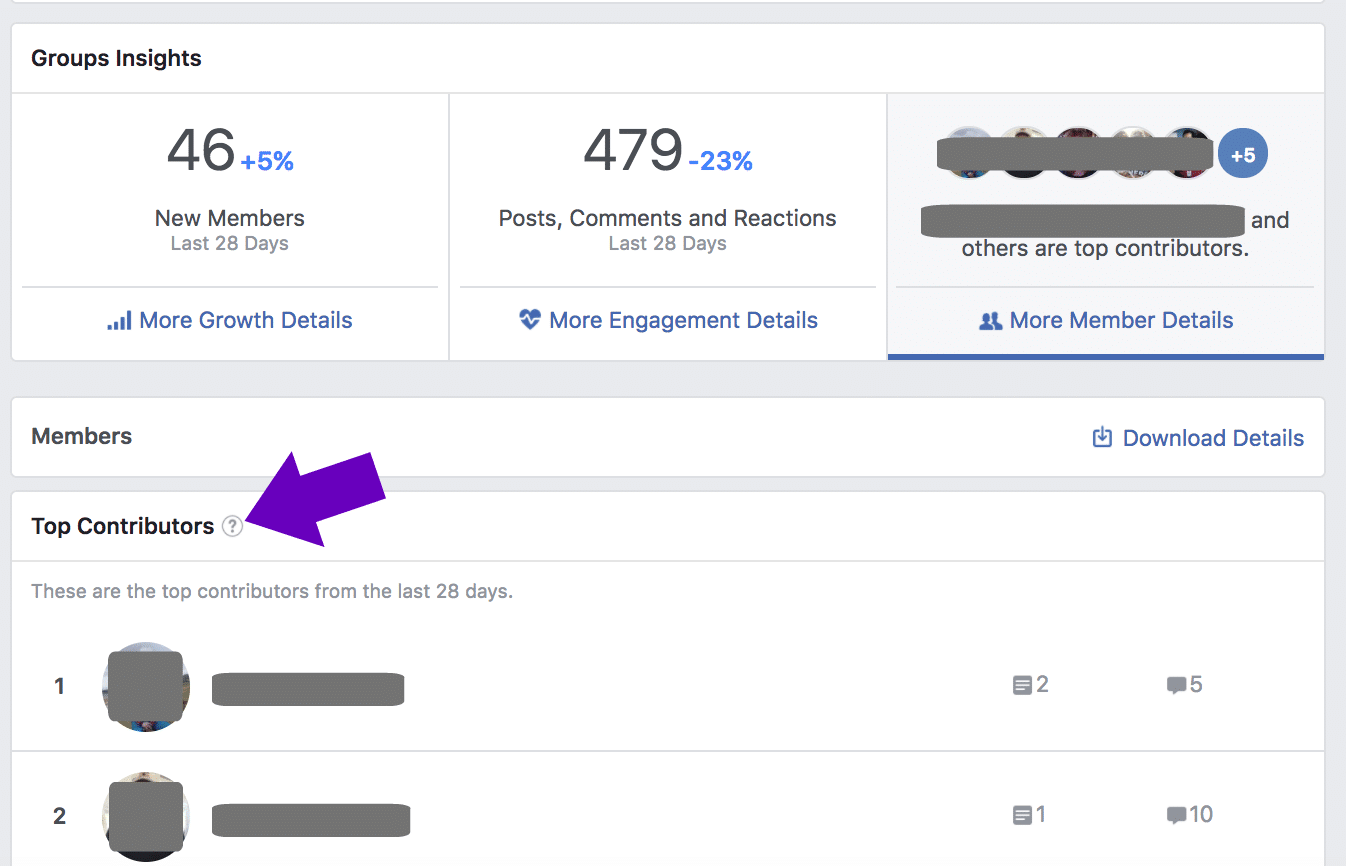
The group insights include highlighting your most active group members
If you want to find out more about growing your Facebook group and encouraging engagement, then this article has some great tips: https://www.socialmediaexaminer.com/how-to-drive-meaningful-interactions-in-facebook-groups
ADS
Facebook ads are more popular than ever, given the ongoing decrease in organic reach for page posts. However, Ads Manager can seem overwhelming and unintuitive when you first delve into it.
Some useful features that you might not find at first glance include:
j – Audience Insights
Find this in the Ads manager menu bar here:
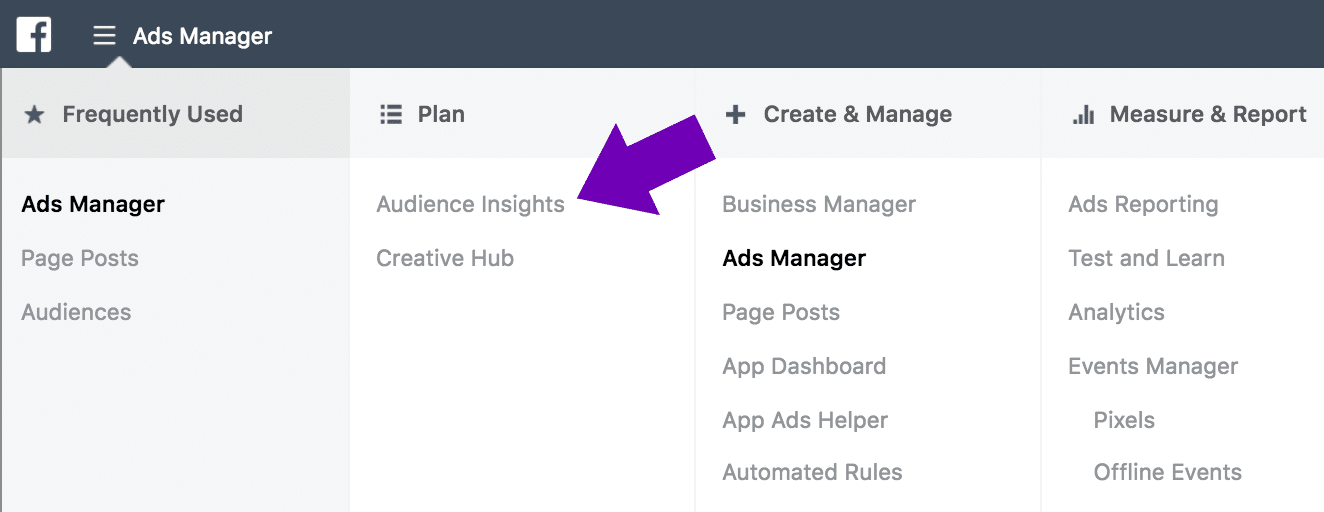
The Audience Insights tool can be found in the grey menu bar in Ads Manager and Business manager settings.
This tool helps you find out more information from specific audiences on Facebook. Simply define the audience by using the filters listed down the side bar (which are very similar to the filters available when setting up ads), or choose to research people who like your page.
The first page of results will show you more details of that audience’s demographics.
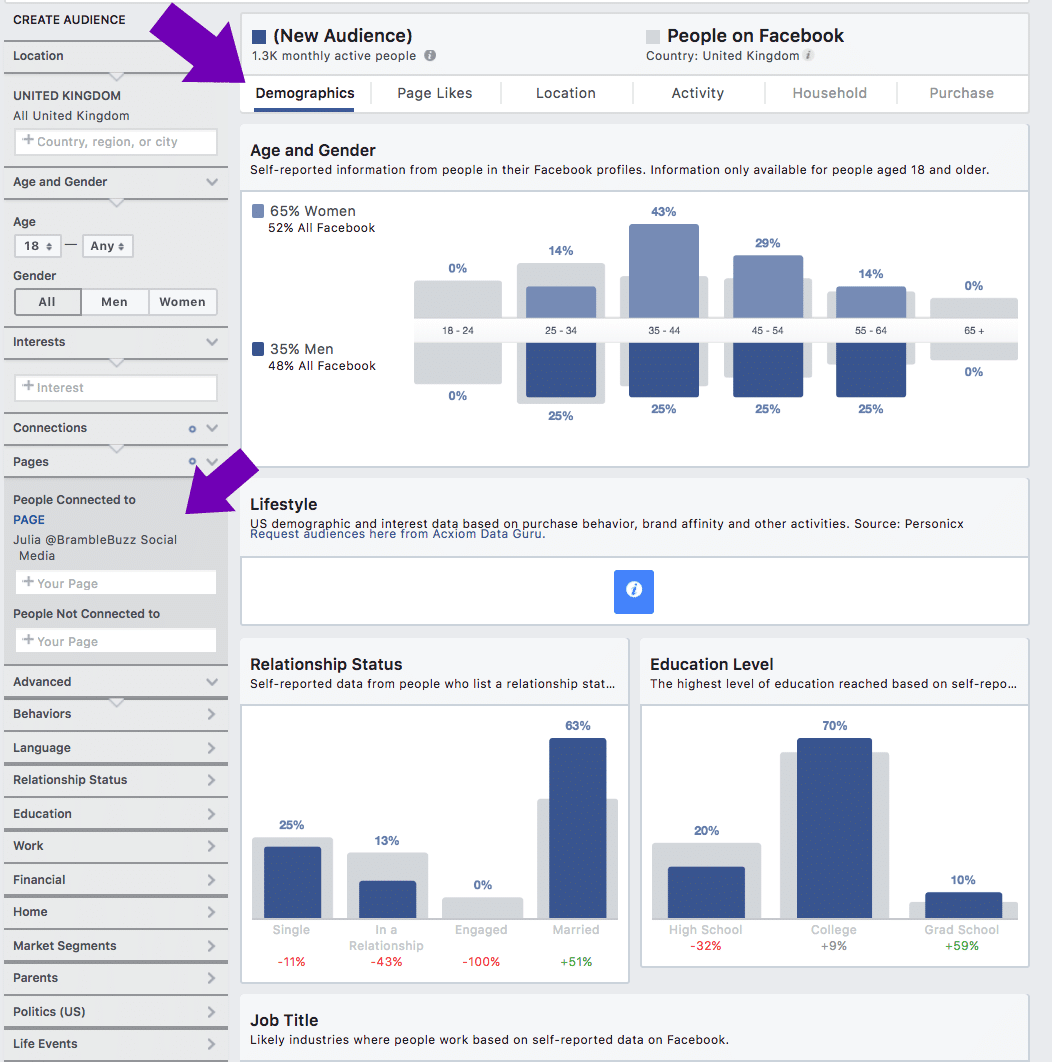
Here, the audience that likes a specific page is being researched. Limited information is available for smaller audiences.
The second page of results will show you which Facebook pages the people in thjs audience are likely to follow.
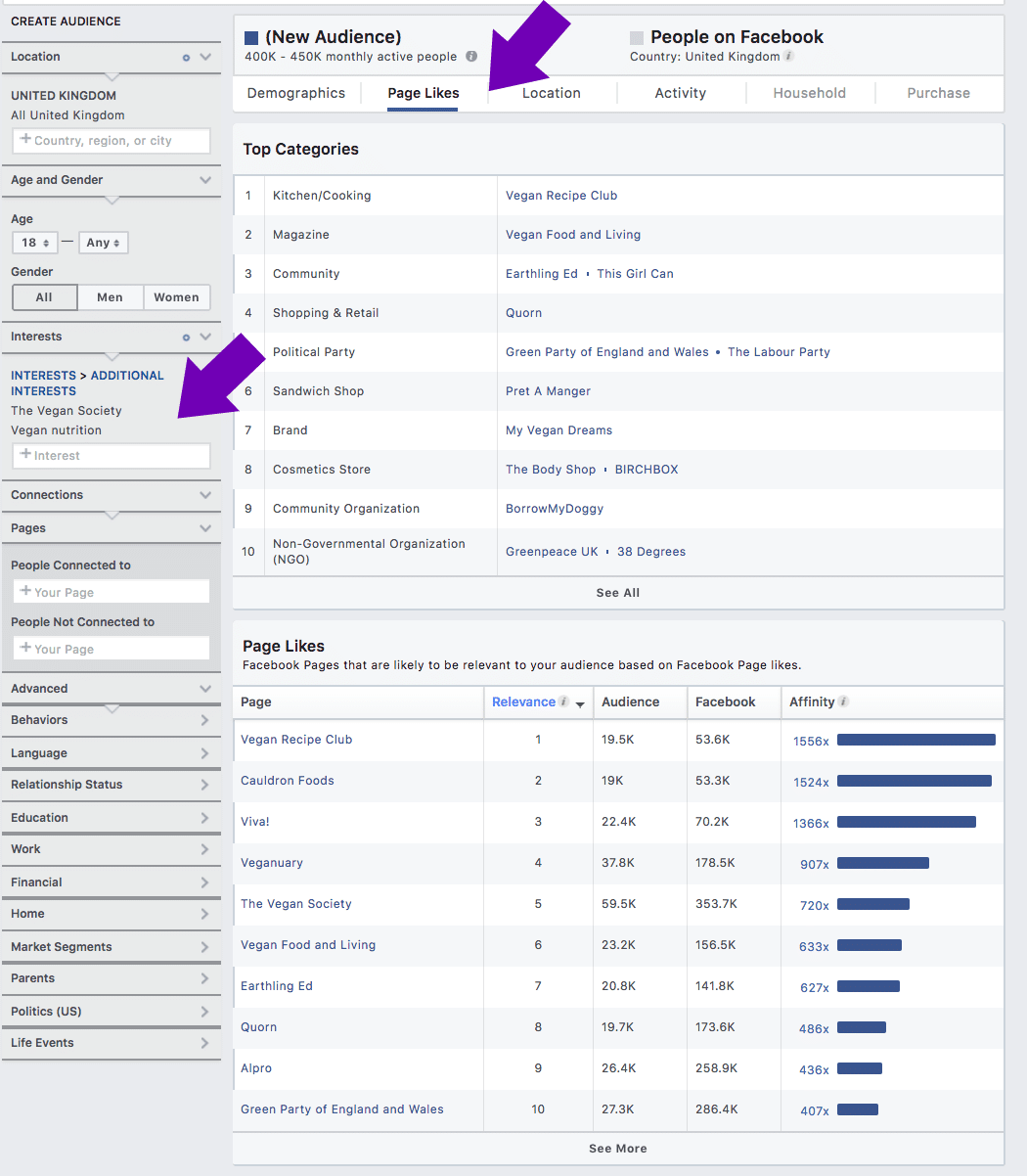
The Audience Insights tool is being used to research which Facebook pages an audience interested in veganism would like.
Both these information sets will help you to define new audiences to target with your ads, which can be especially useful when you want to scale up and have already exhausted your original audience selection.
k – Create a new ad from an existing post in Ads Manager
Did you know that you can turn a post that you’ve already written into an ad, without having to resort to the limitations of Boost Post?
This is perfect when, for example, one of your posts has attracted way more engagement than you expected, so you want to share it out to a wider audience. Or maybe you want to make sure that the ad you’re planning also gets posted on your page.
To set up an ad like this, go to your Ads Manager as usual and create the campaign and choose the targeting and bidding options as usual.
When it comes to the ‘creative’ tab, then simply click ‘Existing Post’ and then select the Facebook page and post that you want to run as an ad.
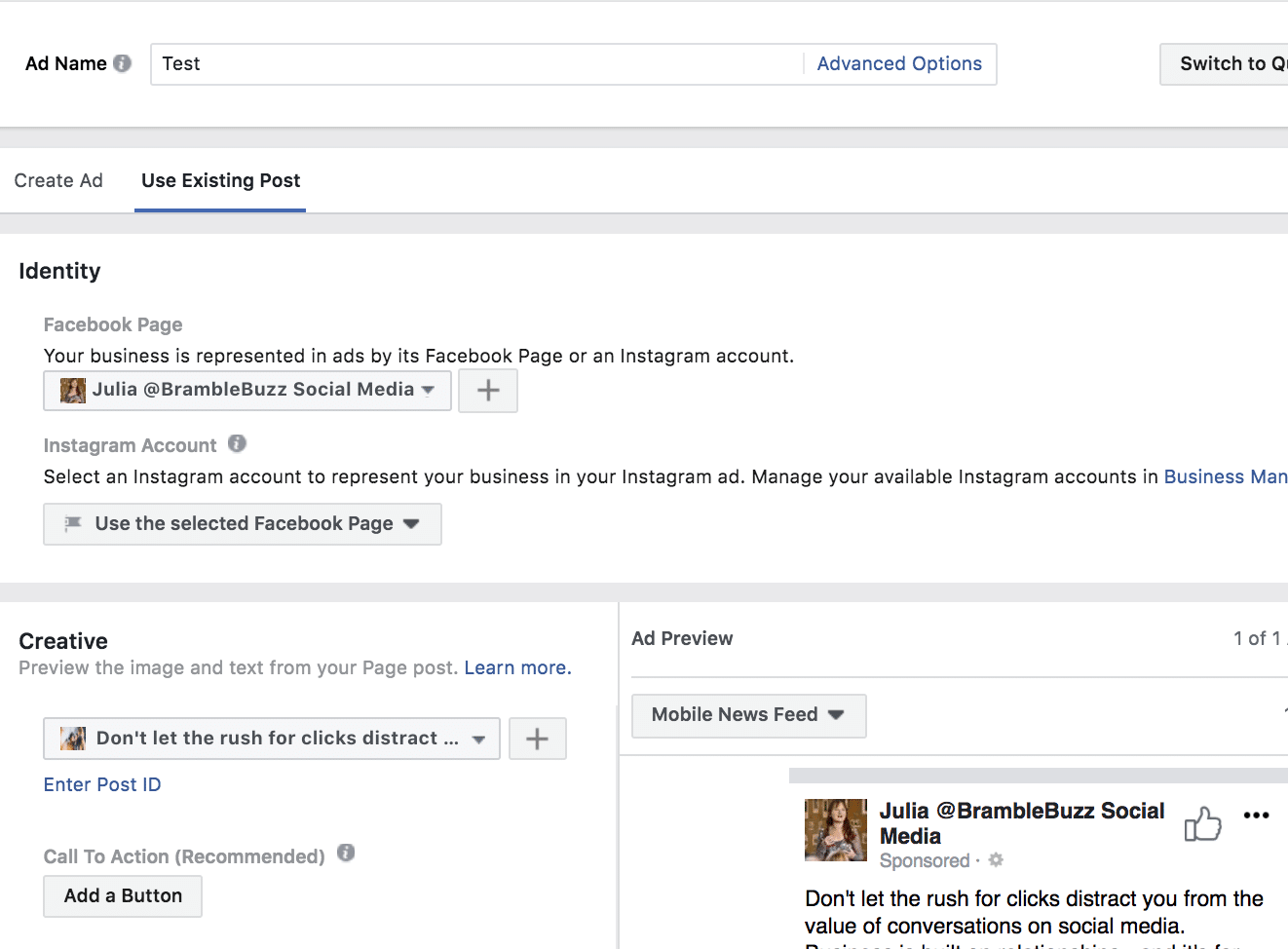
Facebook makes it easy for you to turn an existing page post into an ad in Ads Manager.
Note that if you want to test different copy and/or image or video in your ads, then you’re better off creating them in full in the Ads Manager, but for those ads that you don’t need to test, this is a great time saver!)
l – Easy Split Tests
If you want to run your Facebook ads for any length of time, or for more than a tiny budget, it makes sense to run split tests to ensure you’re getting the best results you can.
Facebook makes this easy for you when you set your ads up in Ads Manager – but it does require you to spot the check box at the campaign creation stage:
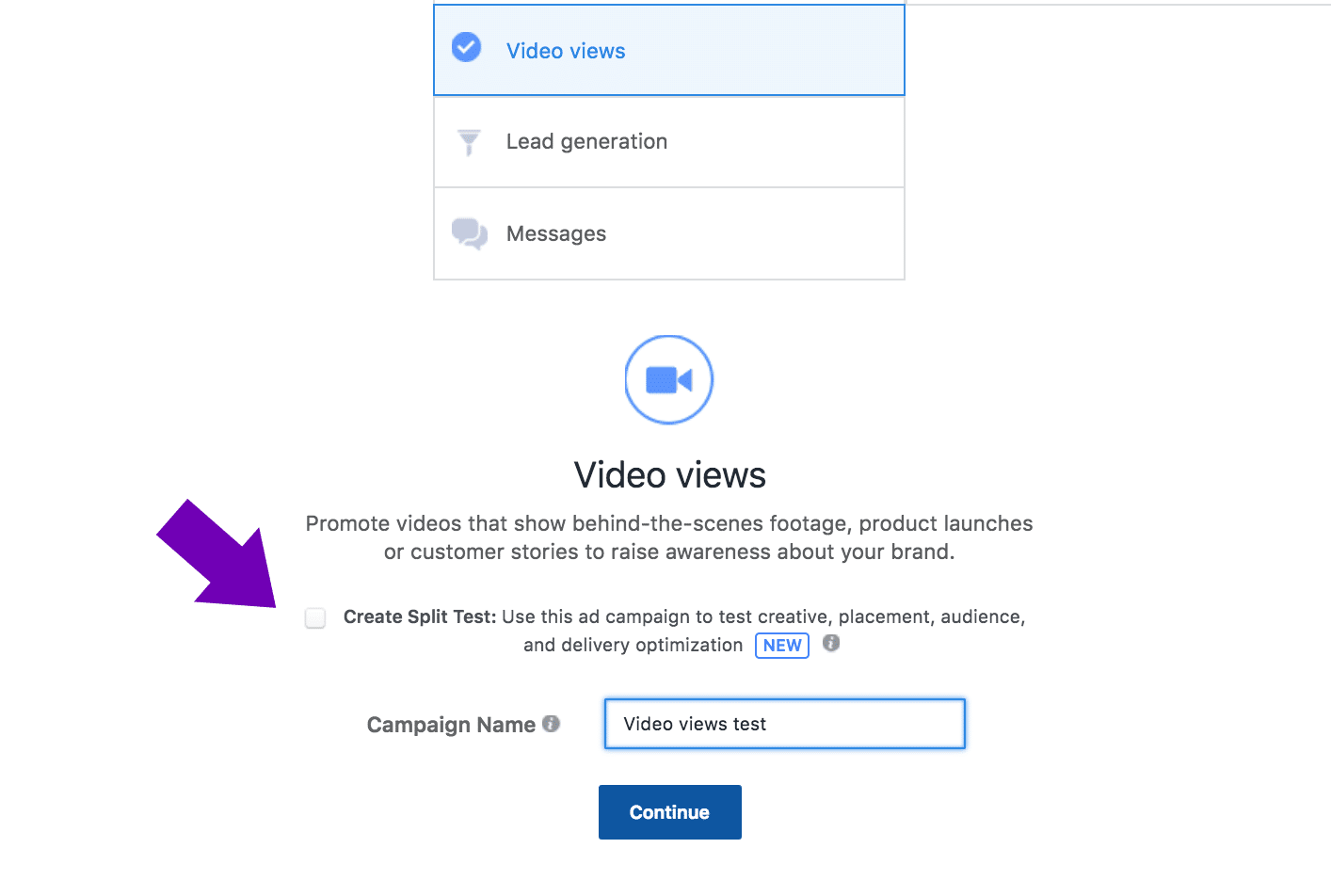
To create split tests, check the box at the campaign creation stage.
Once you have selected the split test option, you will get presented with alternative testing tactics on the ad set up page:
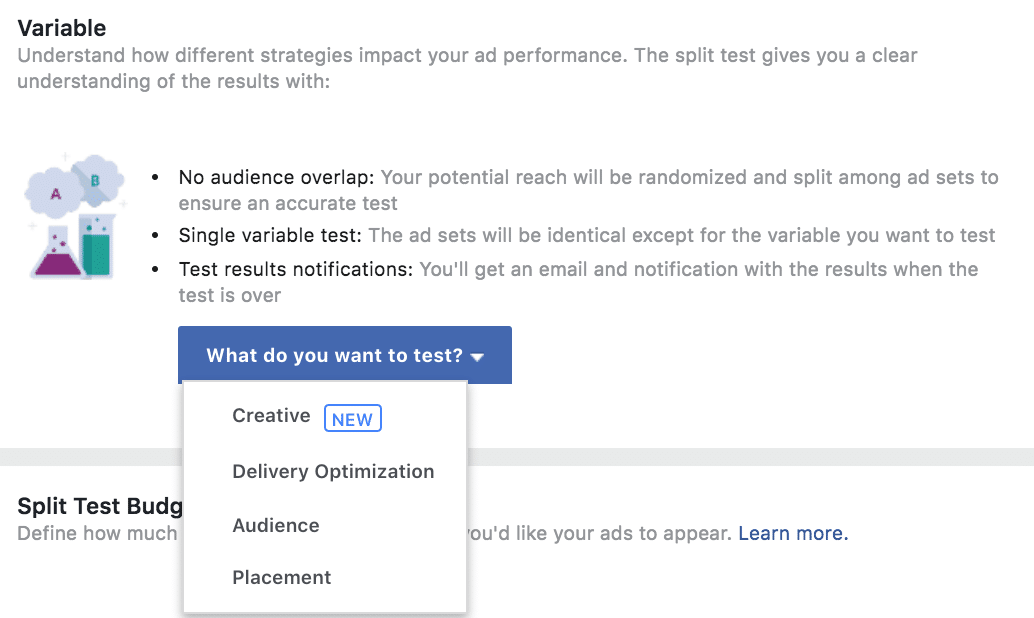 You can choose from several variables to split test.
You can choose from several variables to split test.
You will then get walked through the normal stages of setting up an ad, but modified to suit the type of test you have chosen.
If, for example, you choose to split test the audiences your ad is shown to, the options for selecting your ad targeting will reflect this:
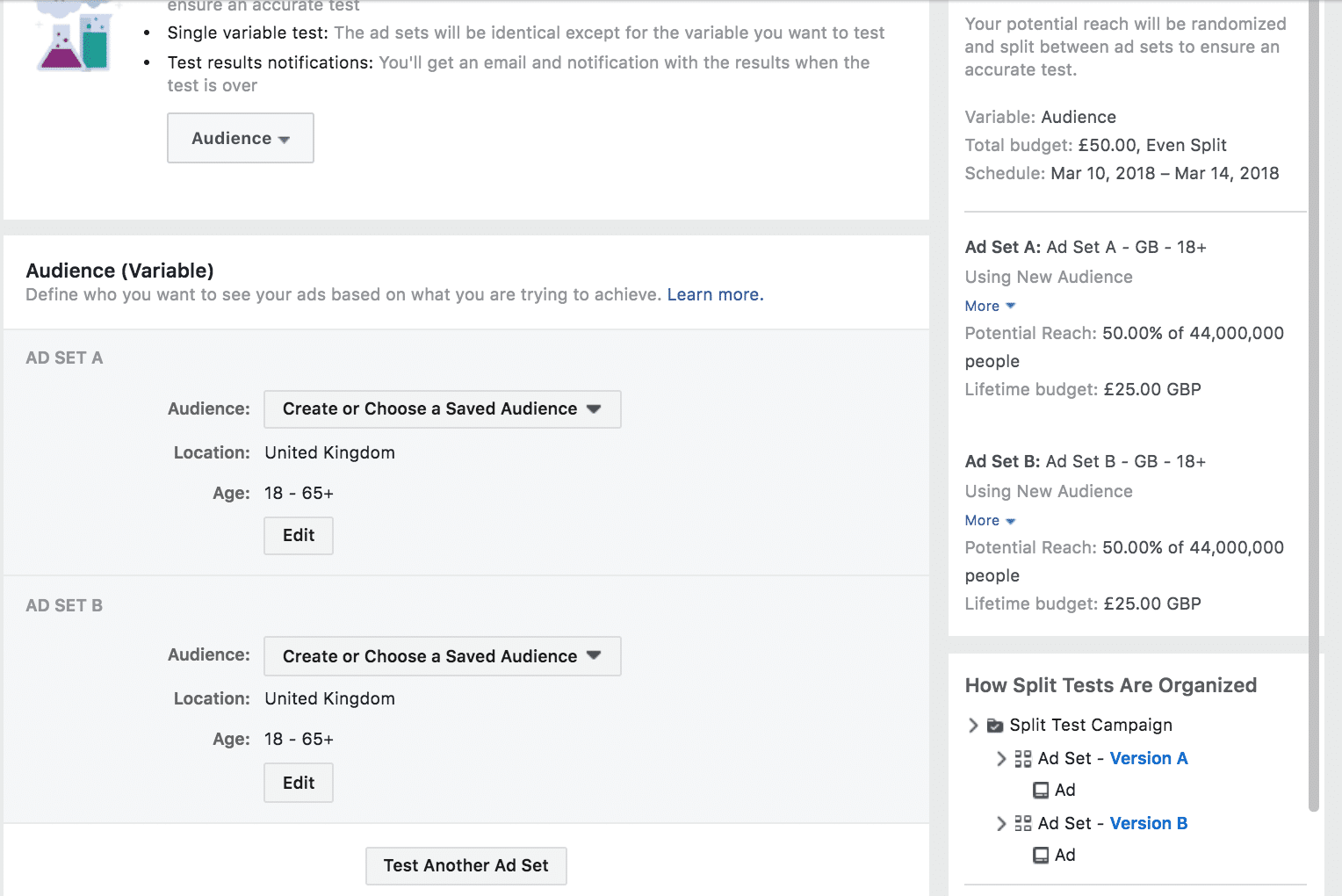
You can choose to split test running your ads to 2 or more different audiences
And you get the option to split your budget evenly across all tests, or to weight it:
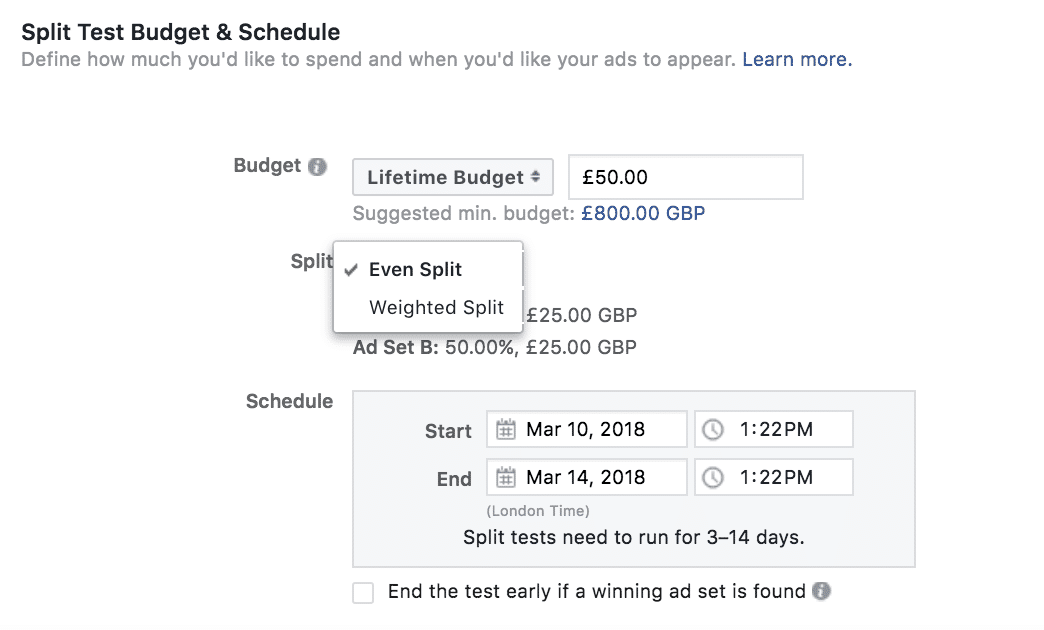
Your testing budget can be equally split across all tests, or weighted
If you choose to split test the ad creative (ie. the copy or image or video) then you will once again be asked to choose budget allocation, but you will then be guided to set up individual ads:
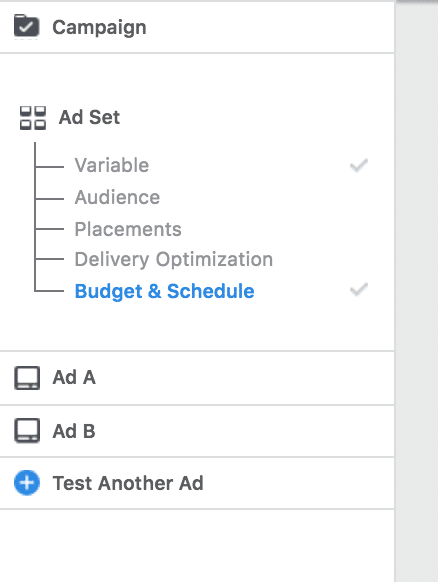
You can choose to split test 2 or more different ad creatives
Facebook will declare a ‘winner’ from the results that are obtained after several days – it’s a good idea to sanity check the results just to ensure that the metrics they have based this on are those that are most important to you.
So – there you have it!
12 time and energy-saving features that Facebook gives us to use, but that many don’t know are available!
Which of these will you start using?
Are there any others that you use that aren’t in this list?
Please let me know in the comments!
[This article was first published by Social Media Examiner here: https://www.socialmediaexaminer.com/12-overlooked-facebook-features-that-help-marketers/ ]
